Google’s new AI-powered assistant, Gemini, seems to represent the future of the company’s digital assistant ecosystem. While Google Assistant remains operational, Gemini is quickly taking center stage. It comes preinstalled on the Google Pixel 9 and can also be downloaded as an app for older Pixel devices, non-Pixel Android phones, and even iPhones.
If you’re already using Gemini or considering upgrading from Google Assistant, here’s an overview of its features and functionality. The following insights are based on tests conducted on the Pixel 9 Pro Fold.
Access and Pricing
Gemini is free to download on Android and iOS, requiring just a Google account to get started. However, the features you can access depend on whether you opt for the premium version. A $20 monthly subscription to Google One AI Premium unlocks Gemini Advanced, which offers the Gemini 1.5 Pro model. Free users are limited to the smaller Gemini 1.5 Flash model.
The Pro version delivers more sophisticated and accurate responses across a broader range of topics, akin to the difference between free and paid tiers of other AI tools like ChatGPT.
Using Gemini
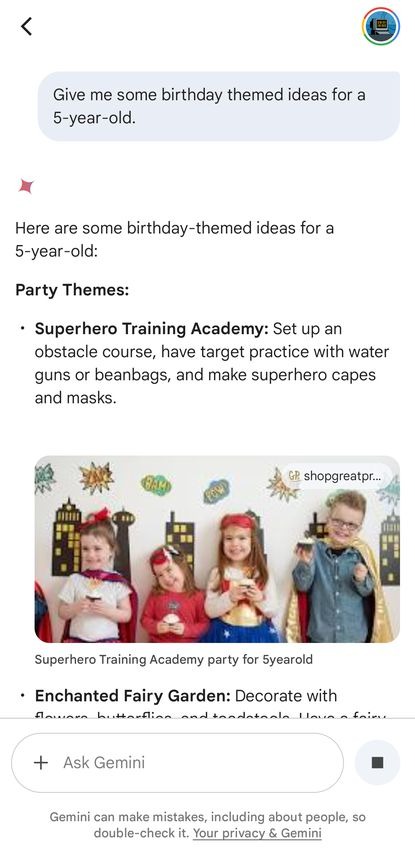
The Gemini interface is straightforward: you type your question or comment at the bottom of the screen, and the assistant’s response appears at the top. Interaction methods include typing, using voice input via a microphone icon, querying images through a camera icon, or trying the innovative Gemini Live feature for real-time voice conversations.
Gemini Live provides a natural conversational experience, allowing interruptions and casual phrasing. While both standard voice input and Gemini Live rely on the same AI model and are available for free and paid users, many may prefer the fluidity of Gemini Live. Still, the traditional voice input option remains for those who find the newer feature overly verbose.
Chats are saved and accessible through a speech bubble icon in the top-left corner, provided the feature is enabled. If not, the icon directs you to the settings to activate it.
Gemini’s Capabilities
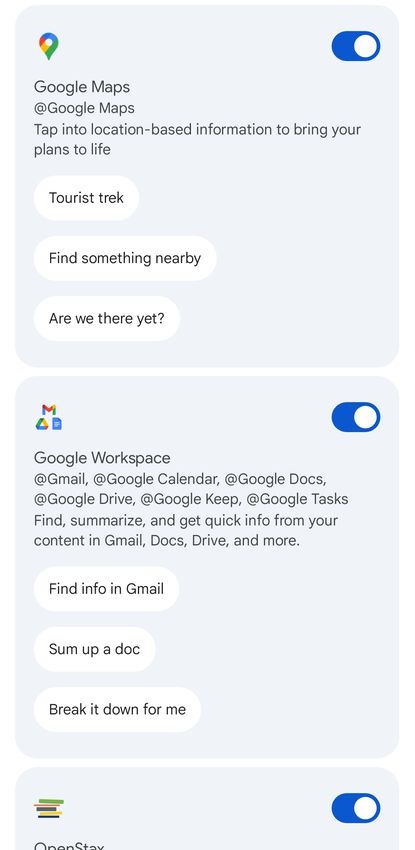
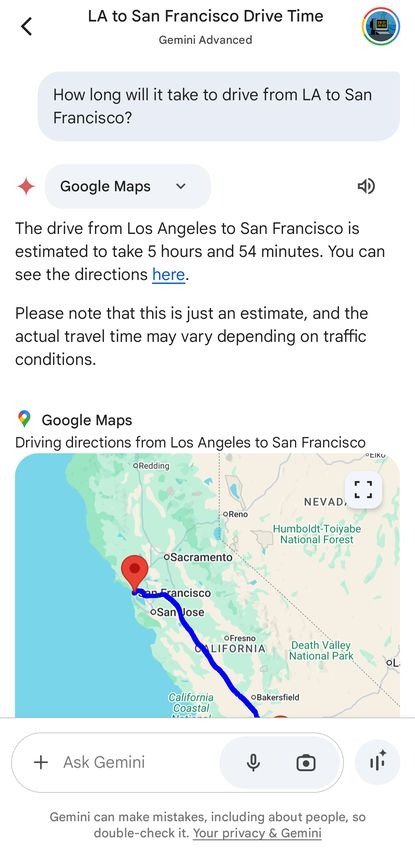
Gemini excels at handling prompts similar to those you might use with other AI tools, such as drafting emails, suggesting birthday themes, recommending podcasts, or even composing creative works like poems.
Each response includes interaction options like thumbs-up and thumbs-down icons for feedback, a share icon for forwarding replies, and a copy icon to save content to your clipboard. Users can also send responses directly to Google Docs or Gmail or modify their tone or length by tapping additional options.
For image-based queries, Gemini integrates Google’s Imagen 3 engine to generate visuals. However, creating images of people is restricted to Gemini Advanced subscribers. Users can also upload photos via the camera icon or add files from their gallery using a plus icon. Advanced subscribers can upload other file types, such as PDFs, for summarization or text rewriting.
Typical image-based prompts might include identifying plants, suggesting recipes based on photographed ingredients, or troubleshooting repairs with photos. While Gemini is versatile, users should verify its outputs, particularly for critical topics like medical or legal advice.
Gradual Feature Expansion
Google is steadily enhancing Gemini’s capabilities through extensions that bring new features to its mobile app. These updates aim to replicate the utility of Google Assistant while adding generative AI features.
For instance, in early November, an extension for Google Home was introduced, enabling Gemini to set timers, control smart lights, and perform other basic tasks. Users can view or disable extensions by tapping their Google account icon and navigating to the Extensions menu.
Some current uses for Gemini extensions include:
- Google Calendar: “What’s on my schedule for this weekend?”
- Gmail: “Tell me about today’s emails.”
- YouTube Music: “Play some R.E.M. tunes.”
- Google Maps: “How long will it take to drive to Los Angeles?”
- Utilities: “Set an alarm for 7 AM tomorrow.”
If Gemini doesn’t choose the correct extension automatically, users can specify it by typing “@” followed by the extension’s name, such as “@Google Calendar” to ask about upcoming meetings. This approach also helps users identify available extensions.
Limitations
While Gemini shows promise, it’s still a work in progress. It doesn’t yet support multiple music streaming services, and its smart home controls, alarm, and timer functions are limited to Android. Additionally, it cannot execute multi-step routines—such as playing a playlist while adjusting a smart thermostat—which Google Assistant can handle. Gemini’s compatibility with third-party devices also lags behind Google Assistant.
If you’re heavily reliant on Google Assistant’s advanced features or integrations, you might prefer to stick with it for now. However, Gemini is where Google’s future efforts will focus, with plans to fully transfer Google Assistant’s functionality to this new platform.
Switching Back
If you try Gemini and decide it’s not for you, switching back to Google Assistant is simple. On Android, navigate to:
- Settings > Apps > Assistant > Digital Assistants from Google, and choose between Gemini and Google Assistant.
Though Gemini is still evolving, it marks Google’s next big step in AI. As the platform continues to develop, it will likely become the primary choice for Google-powered digital assistance.
